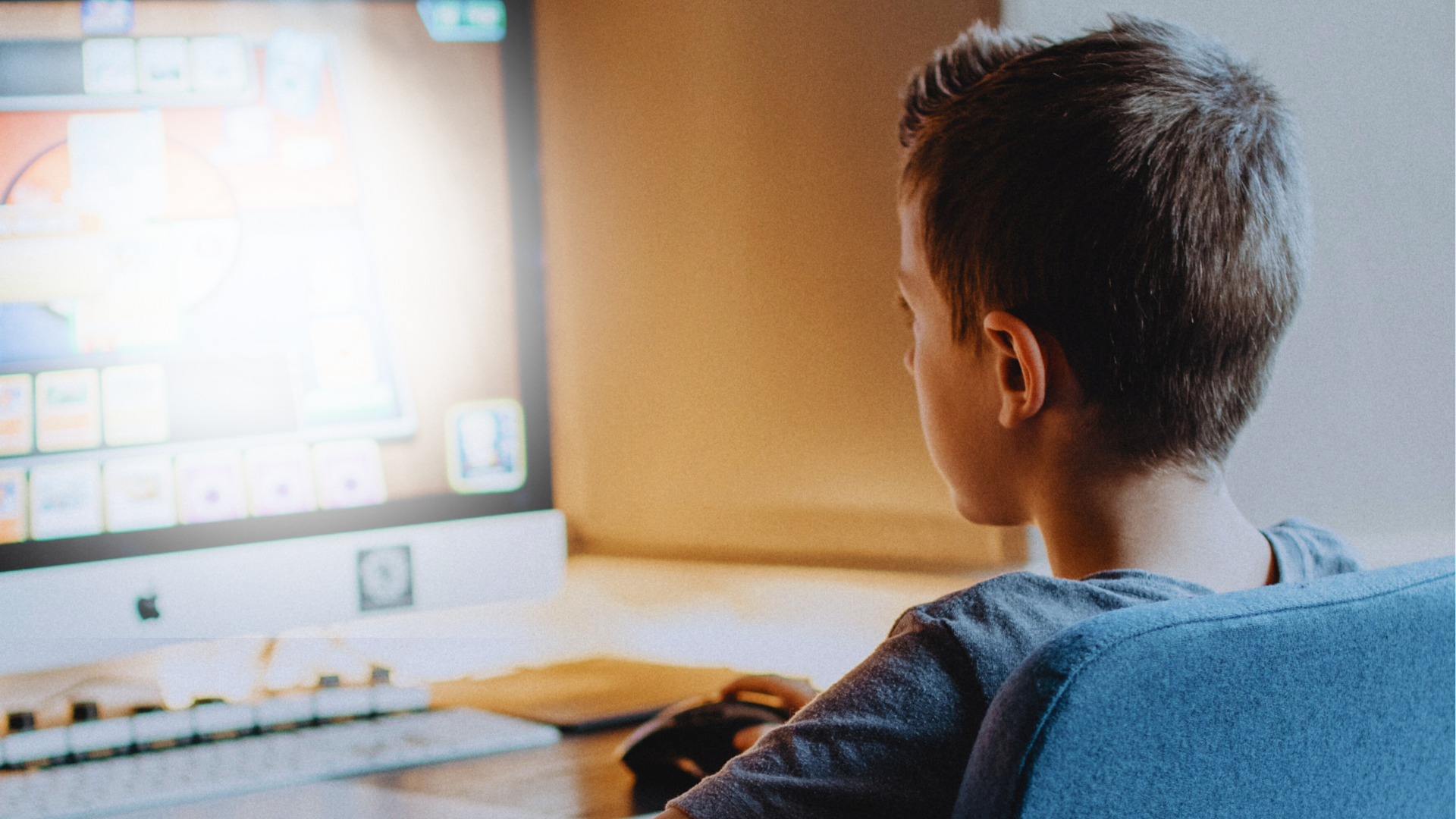If you’re anything like me, managing your family’s schedule can feel like another job. Between school drop-offs, practices, work commitments, and—let’s be real—trying to find a moment for yourself, keeping everything straight is easier said than done. In the past, I’ve hopped between paper planners and apps, looking for that organizational sweet spot. But this year, it’s no longer an option; it’s a necessity. With the kids in school and life not slowing down, Google Calendar is stepping in as our family’s organization hub.
I know, Google Calendar has a reputation for being a productivity powerhouse. It’s all about ‘time blocking’ and ‘batching tasks.’ But let’s keep it simple for now. How can we use Google Calendar in a way that actually simplifies our day-to-day lives? Let’s find out.
Before We Start
I have three separate calendars: one for birthdays and annual celebrations, one for holidays, and the main family calendar. Each has its own color on Google Calendar, making it easy to know what’s up with just a glance.
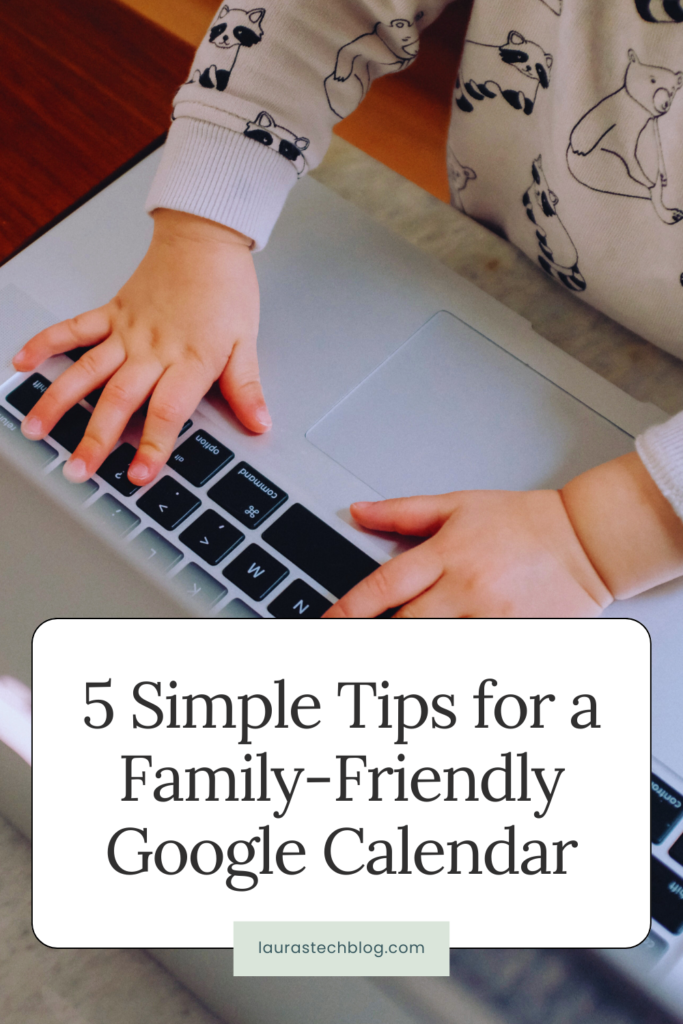
What We’ll Cover in this post:
Easy Access
Google Calendar is open to anyone with a Gmail account, but let’s face it: having it buried in an email tab isn’t doing us any favours. The first, often-overlooked step is to make that calendar visible and easily accessible. Go ahead and download the Google Calendar app on your phone and make sure it lands in prime real estate on your home screen. Don’t forget to bookmark it on your computer, too. Trust me, the exposure effect is real. We’re more likely to engage with things that are familiar and easily accessible.
How to make your calendar accessible:
- Download the Google Calendar App: Head to your phone’s app store and download the Google Calendar app.
- Add to Home Screen: Once downloaded, drag the app to a prime spot on your home screen.
- Bookmark on Browser: On your computer, open Google Calendar and bookmark it. Most browsers let you do this by hitting Ctrl+D (Cmd+D on Mac).
Family Share
If you take away just one thing from this blog, let it be this: When everyone knows the plan, family life runs smoother. I sometimes assume my partner knows our schedule as well as I do—without actually telling him. Spoiler alert: he’s not a mind reader. Sharing the calendar keeps everyone on the same page and makes it easier for others to step in when needed, no detailed explanation is required.
But hey, the sharing doesn’t have to stop at your partner. Maybe your babysitter or your parents could also benefit from a peek at your schedule, or at least some of it. Google Calendar makes this straightforward. Seriously, spending a few minutes on this could be the game-changer your family didn’t know it needed this year.
How to share your calendar:
- Open Google Calendar on your computer.
- On the left-hand side, find the “My calendars” section.
- Hover over the calendar you want to share. Click on the three vertical dots that appear.
- Choose “Settings and sharing.”
- Scroll down to the “Share with specific people” section.
- Click on “Add people” and enter their email address.
- Choose the permission settings you’d like them to have.
- Click “Send.”
Sunday Sync-Up
Life is nothing if not unpredictable. While we aim for a constantly updated calendar: things change. That’s why I’m instituting a new ritual, my “Sunday Sync-Up.” It’s a dedicated 15-minute slot every Sunday, coffee in hand, to not only update my calendar but also mentally prepare for the week ahead.
It might sound simple, maybe even trivial, but trust me, it’s a dual-purpose gem. It’s not just calendar housekeeping; it’s also a mindfulness moment that lets you digest the week that’s about to unfold.
How to schedule your own sync-up ritual:
- Select a 15-minute time slot that you can consistently dedicate each week.
- Create a recurring event in your Google Calendar, set to repeat at your chosen time slot.
Smart Alerts
Let’s talk notifications. Last year, my calendar decided to remind me of birthdays just one hour in advance. Seriously? That’s barely enough time to write a Facebook post, let alone buy a gift! And why didn’t I adjust the settings sooner? Well, tackling notifications seemed intimidating because I hadn’t set them up thoughtfully from the get-go.
But this year is different. I’ve got smart alerts like a 5-minute heads-up before it’s time to leave for school pickup or a whole week’s notice before someone’s special day. If you’re already a pro at this, hats off to you! But if you’re like me and have just been winging it, consider this your sign to set up notifications that actually serve you.
How to set your notifications:
- Click on the event you’d like to set a notification for.
- Choose “Edit” (represented by a pencil icon).
- Scroll down to the “Notifications” section.
- Set the type of notification you want (email or standard notification) and the timing.
- Click “Save.”
Visual Tweaks
Aesthetics matter. If something is easy on the eyes, I’m more likely to use it. Shoutout to YouTuber Jules Acre, whose simple video on Google Calendar setup inspired me to take a few minutes to beautify my calendar. A little splash of color here and there can make your Google Calendar not just a tool, but a place you actually enjoy visiting.
How to set custom colours for your calendars:
- Open Google Calendar on your computer.
- On the left-hand side, find the “My calendars” section.
- Hover over the calendar you want to color-code. You’ll see three vertical dots appear—click those dots.
- Choose your preferred color. If you don’t see the color you like, click the little “+” icon to add a custom color.
Some custom colour inspiration:
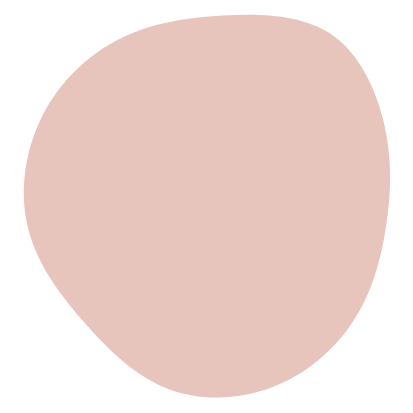
#E7C5BD
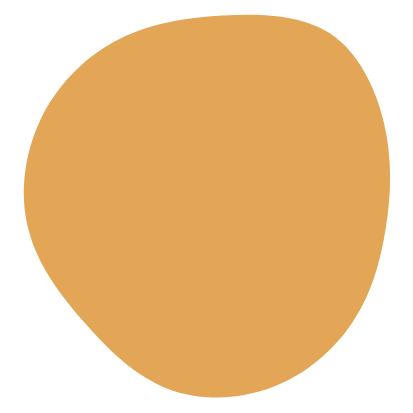
#E2A656
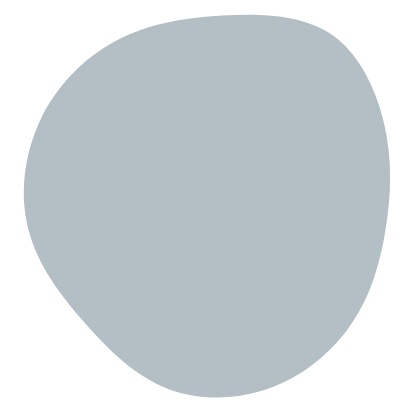
#B4BFC5
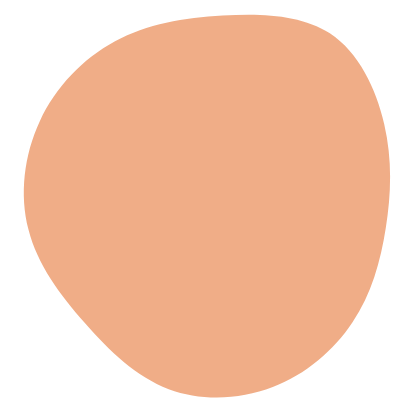
#F0AD87
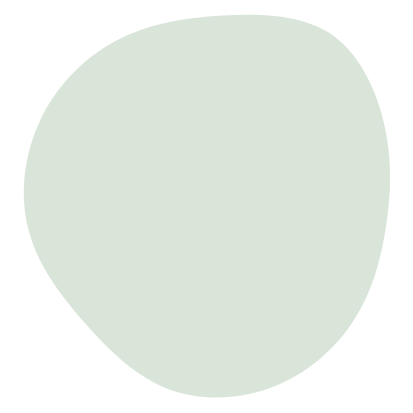
#DAE5DA
Your Turn to Get Organized
There you have it, a guide to transforming Google Calendar into the organizational hub for your family. It’s not about becoming a productivity master overnight; it’s about taking manageable steps to bring a little order to our busy lives. If you give these tips a try, I’d love to hear how it’s working for you. Whether it’s the “Sunday Sync-Up” that makes your week feel more manageable, or Smart Alerts that ensure you’re always ahead of the game, your experiences can benefit us all. So go ahead, share your thoughts in the comments and let’s continue this journey towards simplifying the day-to-day together.